簡単にできる!オンライン会議ツール「zoom」のはじめかた – インストール編
(2020年5月3日更新)

■この記事を読むと以下のことがわかります
→zoomを使うために必要なものと注意点
→zoomの具体的なインストール手順(パソコン版で説明していますが、スマホやタブレットでも手順はおなじです)
新型コロナウイルスの感染拡大により、不安な毎日が続いています。
婚活においても、お見合いやパーティーなどを実施できないため、結婚相談所として会員さまに提供できるサービスの選択肢が少なくなっているのが現状です。
ウィルスの感染を防ぐために、リモートワークやテレワークを導入する企業が増えているなか、旧態依然とした印象を持たれがちな結婚相談所にも、インターネットを活用したオンライン婚活のあたらしい動きが広がっています。

弊相談所でも、今月からオンライン会議ツール「zoom」の導入をはじめました。
こんな状況だからこそ、外出できない時間を逆手にとって、あたらしいことに挑戦してみようという試みのひとつです。
現在はzoomでミーティングを行いながら、会員さまとのオンラインサロンをはじめ、オンラインお見合いやオンライン婚活パーティに参加するための準備を着々と進めています。
――とはいえ実際のところは、パソコンに慣れていないせいで、導入するだけでも一苦労でした。
ほかの結婚相談所の仲人さんからも「zoom のやりかたがよくわからない」という意見が聞かれましたので、私自身への備忘録もかねて、導入までの手順を記事にしてみました。
この記事をあなたの導入のガイドとして、ご活用いただければ幸いです。
目次
zoomを始めるのに必要なものは?
必要なものは以下のとおりです。
・インターネット接続環境
・スピーカーとマイク
・ウェブカメラ
・招待する相手に、使用する端末からメールやLINEなどで文字メッセージが送れること
パソコンは数年前のスペックの機種でも、問題なくオンライン会議ができています。
インターネット接続は自宅やオフィスなどで使用できる光回線と、外出先でも使用できるモバイル回線が主流ですが、安定してオンライン会議を開催するなら、通信制限がなく使い放題の光回線があると安心です。
理由は「スマホでzoomを利用する注意点」でお話しますね。
マイクとウェブカメラは最近のノートパソコンでしたら、内蔵されている機種が多いようです。
デスクトップパソコンには内蔵されていないので、別途用意することになるのですが、パソコン側のオーディオ端子によっては利用できるマイクの種類がかぎられるので、これから購入するならトラブルが少ないUSB接続タイプのマイクをオススメします。
メールやLINEは、ミーティングの招待を相手に送るときに必要になります。
普段スマホだけでLINEなどを利用している方は、いざパソコンから送ろうとしたら手順がわからなくて、手間取ることがあります。
事前にやりかたを確認しておきましょう。
スマホでzoomを利用する注意点
パソコンと比べたとき、スマホならモバイル回線とカメラ・マイク・スピーカーが内蔵されているので、より手軽にzoomを始めることができます。
ただし、長時間オンライン会議をしていると、スマホの契約プランによってはすぐに通信速度制限に引っ掛かったり、接続のたびにパケット通信料が追加で発生するなどの不安があります。
おおよその目安としては、映像と音声で2~3時間オンライン会議に参加すると、1GB(ギガバイト)ほど通信量を消費します。
モバイル回線で日頃 Youtube や TikTok などの動画コンテンツを利用しない方は、データ上限を気にする機会があまりないかもしれません。
モバイル回線で安心してzoomを利用するなら、無制限もしくは大容量に通信できる契約プランだと安心です。
あとはこまかなところで、会議中にカメラの画角を気にしながらスマホを持ち続けたり、立てかけておくのは大変ですから、固定しておくためのスマホスタンドがあると便利です。
zoomのインストール手順
まず、zoomの公式サイトにアクセスします。
https://us04web.zoom.us/
※本記事ではGoogleChromeを利用して手順を紹介しています

“仕事用メールアドレスを入力してください” と書かれている欄にメールアドレスを入力して、“Sign Up Free” と書かれたボタンをクリックします。
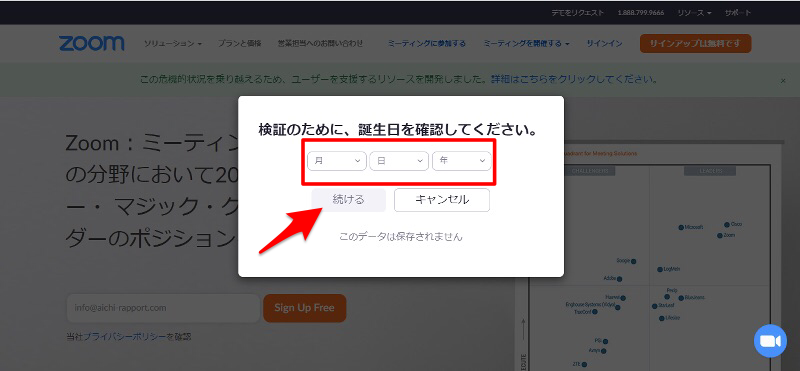
“検証のために、誕生日を入力してください。” と書かれた画面がでてくるので、“月” “日” “年” の欄にそれぞれ入力して、“続ける” と書かれたボタンをクリックします。

“ようこそ!下記のメールを確認して開始してください。” と書かれた画面がでてくるので、”確認” ボタンをクリック。
しばらく待つと、登録したメールアドレス宛に「Zoomアカウントをアクティベートしてください」というタイトルのメールが届きます。
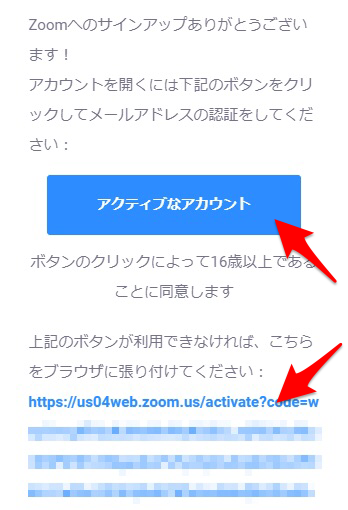
メールの本文を開いて ”アクティブなアカウント” と書かれたボタンか、下の青字のURLをクリックします。
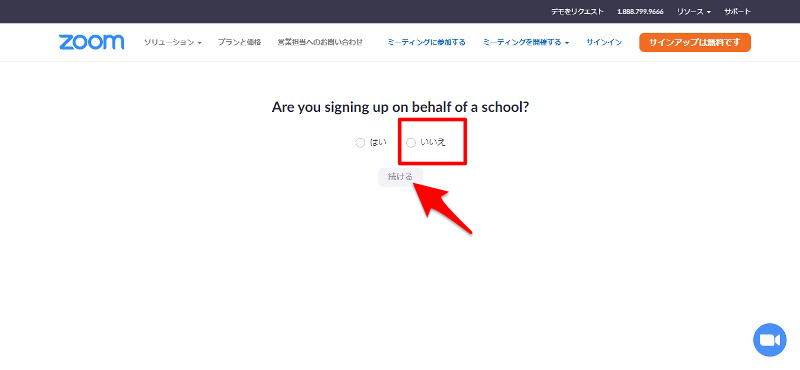
“Are you signing up on behalf of a school?” (教育目的ですか?)と書かれたページが開いたら、”いいえ” を押して、“続ける”ボタンをクリックします。
※”はい” を選ぶと教育向けZoom用に学校名や役職などの入力を求められます
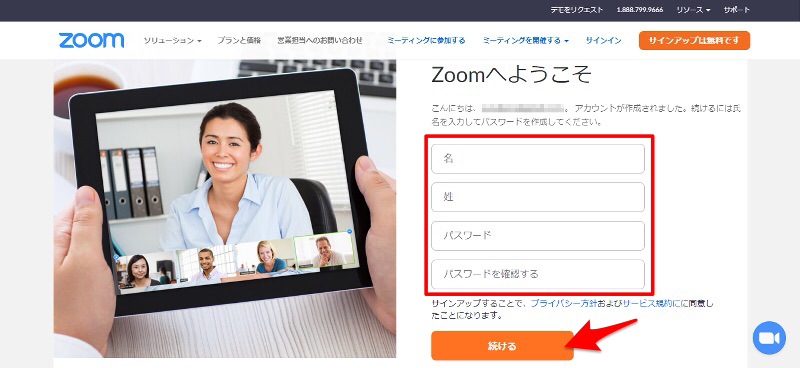
“Zoomへようこそ” と書かれたページが開くので、”名” ”姓” ”パスワード” 欄に入力をして、”続ける” と書かれたボタンをクリックします。
※入力したメールアドレスとパスワードは、忘れないように控えておきましょう

“仲間を増やしましょう。” と書かれたページが開いたら、入力欄にはなにも入力しないで ”手順をスキップする” ボタンをクリックします。
“テストミーティングを開始。” と書かれたページが開いたら、zoom の登録作業は完了です。
お疲れさまでした!
次回はミーティングを開催する手順をご紹介します。
それでは。
婚活中の方や結婚相談所を運営されている方には、コチラの記事もオススメです




3 thoughts on “簡単にできる!オンライン会議ツール「zoom」のはじめかた – インストール編”
この投稿はコメントできません。