簡単にできる!オンライン会議ツール「zoom」のはじめかた – ミーティングを開催編
(2020年5月3日更新)

■この記事を読むと以下のことがわかります
→zoomミーティングの開催のしかたと参加者を招待する手順がわかります
インストールが完了したら、zoomでミーティングを開催してみましょう。
ミーティングを開催するためには、事前にメールアドレス等の登録が必要です。
まだお済みでないかたは、以下の記事を参考にしてみてください!
私自身の失敗をふまえて、導入するまえの注意点もまとめてあります。
目次
ミーティングを開催する手順
zoomの公式サイトにアクセスします。
https://us04web.zoom.us/
※本記事ではGoogleChromeを利用した手順を紹介しています
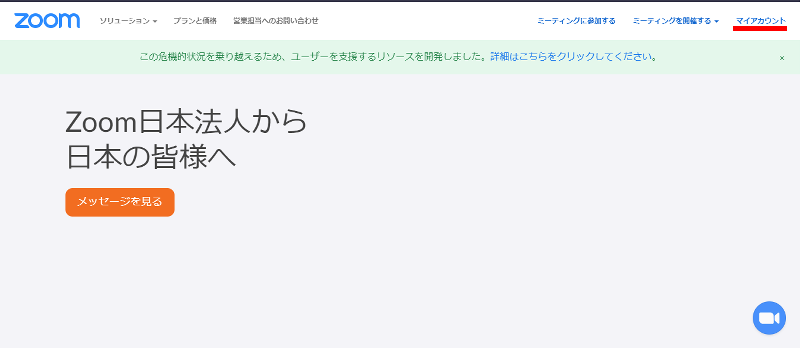
右上に “マイアカウント” の文字が確認できたら、その横にある”ミーティングを開催する” の文字の上にマウスを動かします。
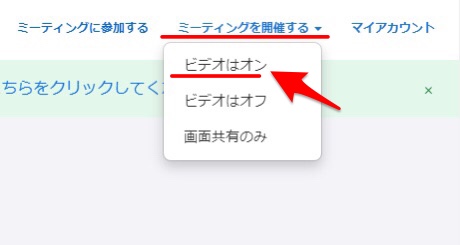
”ミーティングを開催する” の文字の上にマウスを乗せると、“ビデオはオン” “ビデオはオフ” “画面共有のみ” と書かれた小さな画面が表示されるので、“ビデオはオン” をクリックします。
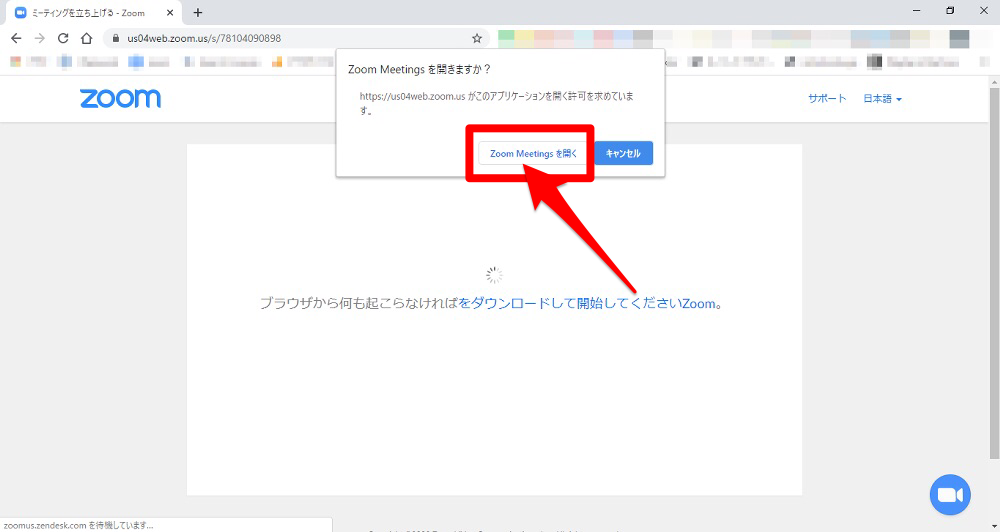
Chromeの上のほうに “Zoomミーティングを開きますか?” という画面がでてくるので、”Zoom Meetings を開く” ボタンをクリックします。
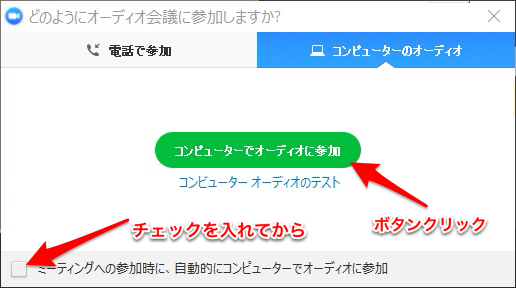
しばらくすると “どのようにオーディオ会議に参加しますか?” という画面が出てくるので、左下の”ミーティングの参加時に、自動的にコンピューターでオーディオに参加” にチェックを入れてから、 ”コンピューターでオーディオに参加” ボタンをクリック。
※初回でチェックを入れた場合は、2回目以降はこの画面が表示されなくなります
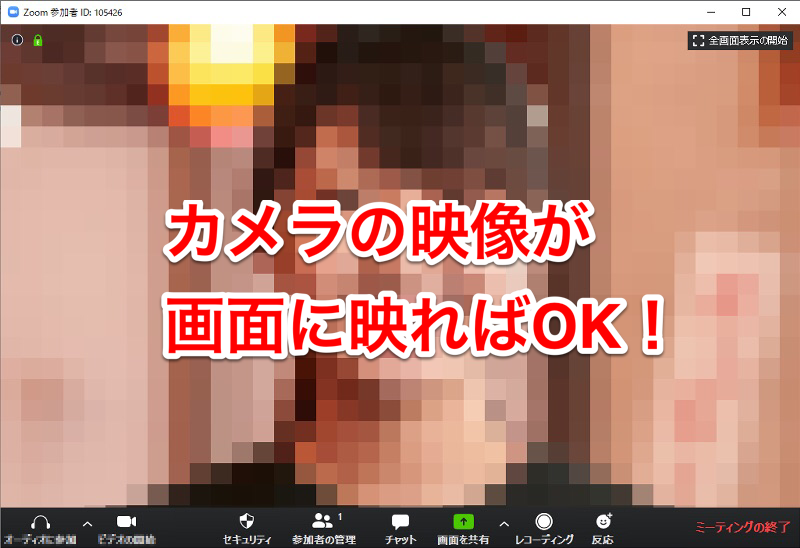
中央の画面に自分のカメラの映像が映し出されたら、ミーティングルームが完成です!
ミーティングルームに相手を招待する手順
つぎはミーティングをする相手をこちらに招待してみましょう。
カメラの映像が映っている画面の上にマウスを乗せて、そのまま下の方に移動してみてください。
画面の下部に “参加者の管理” というボタンが表示されるのでクリックします。
※“参加者の管理”ボタンの場所はわかりにくいので、上の画像で確認してください
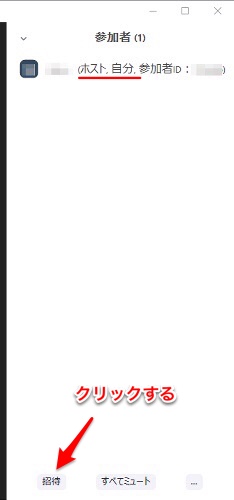
カメラの映像が表示されている右側に、上の図のような ”参加者” と書かれた画面がでてくるので、一番下の ”招待” ボタンをクリックします。
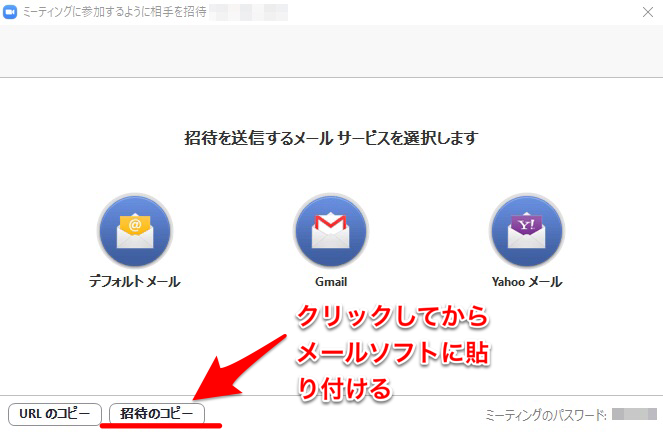
“招待を送信するメールサービスを選択します” という画面が出たら、下にある“招待のコピー” ボタンをクリック。
これでクリップボードにミーティングルームの案内文がコピーされました。
あとはクリップボードからメールやLINEに「貼り付け」をして、招待したい相手に送ります。
メッセージを受け取った相手が案内文にあるURLをクリックすると、会議に参加するためのリクエストがこちらのzoomに送信されます。
zoomの画面下部の “参加者の管理” をクリックすると、相手からのリクエストが届いているか確認できるので、届いていたら “許可する” ボタンをクリック。
すると、自分のカメラの映像が映っていた場所に相手のカメラの映像が表示されるようになって、映像と音声でやりとりできるようになります。
以上の手順でミーティングを開催することができました。
お疲れさまでした!


One thought on “簡単にできる!オンライン会議ツール「zoom」のはじめかた – ミーティングを開催編”
この投稿はコメントできません。